Berikut ini akan saya sampaikan cara menginstal Linux Open Suse 11.0 di atas Windows XP, Berikut langkah-langkahnya:






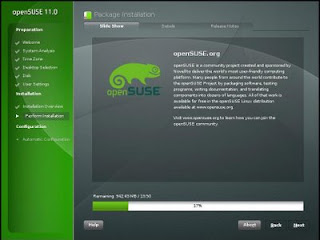

READ MORE -
Menginstal Linux Open Suse 11
- Nyalakan Komputer
- Masukkan CD Open Suse 11.0, kemudian restartlah computer anda
- Kemudian masuklah ke menu bios, biasanya dengan cara menekan tombol “del” atau “F2”, tergantung jenis BIOSnya
- Kemudian gantilah pengaturan “first boot device”, pilihlah ‘DVD-ROM’
- Kemudian pilih “save & exit” tekan enter
- Setelah boot dari CD, pilih menu Instalasi. Tekan enter
- Tunggu sampai proses selesai
- Setelah itu akan tampil jendela Welcome Open Suse 11
- Pilih bahasa yang anda inginkan dan layout keyboard yang diinginkan (saya memilih Bahasa Indonesia)

- Klik I agree kemudian klik next
- Kemudian muncul mode instalasi. Pilih instalasi baru, klik next

- Kemudian muncul Zona & Waktu, Pilih sesuai yang anda inginkan, klik next

- Kemudian muncul Desktop Selection, pilih sesuai keinginan, klik next (saya memilih GNOME)

- Klik edit partition setup

- Pilih device type extended, klik next
- Next lagi
- Isi user fullname, user name, dan password
- Tunggu sampai proses selesai
- Klik install, install lagi

- Tunggu sampai proses selesai
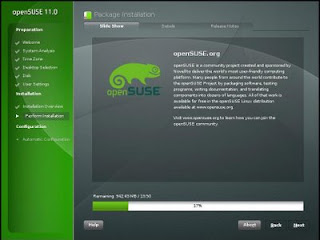
- Linux dapat digunakan




