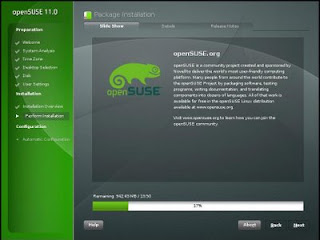Berikut ini akan saya sampaikan cara mengatasi apabila kita lupa password root pada Linux SUSE 11.0
- Restart Linux anda
- Pada tampilan menu Grub, tahan menu tersebut, dengan menekan sembarang tombol pada keyboard anda, tombol tanda panah adalah pilihan yang bagus
- Pilih menu os linux anda, sebagai contoh: "openSUSE 11.0 GNU/Linux, kernel 2.6.18-5-686″ lalu tekan tombol “e” pada keyboard
- Lalu pilih baris yang dimulai dari kata-kata “kernel”, sebagai contoh baris : “kernel /boot/vmlinuz-2.6.18-5-686 root=/dev/sdb1 ro” , lalu tekan “e” kembali
- Arahkan kursor ke baris paling akhir, dan tambahkan angka 1 atau tambahkan kata single lalu tekan tombol enter
- Pilih kembali baris yang dimulai dengan kata-kata kernel tadi, lalu tekan tombol “b”, maka anda akan dibawa ke modus single user, dan berstatus “root”
- Lalu ketik passwd pada shell untuk mengganti password root.
JIKA LUPA PASSWORD USER
Jika lupa password user kalo lupa password user di suse coba pake live cd apa aja yang penting bisa untuk mount partisi masuk sebagai root pada live cd yang anda gunakan root (#). Jangan lupa karena root yang bisa melakukan perubahan setelah dimount, masuk ke folder tempat partisi tersebut di mount. Buka file yang ada di /etc/psswd/kalau ada file yang isi dan nama user didalam file
contoh : root:asdoi98777:x:sh hilangkan tanda x nya saja sesuai dengan nama user yang anda lupa passwordnya setelah itu save kalau berhasil , kemudian ketikan passwdnya
contoh: #passwd pasword_baru berarti password masuk kedalam memory computer dan masuk kepartisi yang di mount tadi.setelah itu restart computer,, masuk ke os suse nya.contoh : login : rootpassword: {masukan pasword yang anda ubah tadi1}misal asdoi98777
Jika berhasil buka kembali file /etc/psswd/ yang telah anda edit itu, tambahkan atribut x kembali agar passwordnya aktif kembali. Selesai password baru yang anda buat siap digunakan pada os linux suse.
1. useradd (nama user)
untuk membuat user baru
2. userdel (nama user)
untuk menghapus user
3. groupadd (nama grup)
untuk menambah group baru
4. groupdel (nama grup)
untuk menghapus group
5. mkdir (nama directory)
untuk membuat directory baru
6. rm –rf
untuk menghapus directory beserta subdirektori yang ada
7. mkdir –p
untuk membuat direktori baru beserta subdirektori-subdirektori yang ada didalamnya
8. cat
untuk membuka file
9. touch
untuk membuat file baru
10. vi
mengedit file
11. mv (nama file lama) (nama file baru)
Untuk mengganti nama file
12. mv (nama file) (directory yang dituju)
Memindah file ke lokasi yang lain, sama seperti perintah cut pada windows
13. cp (nama file) (direktori yang dituju)
Untuk mengcopy file
14. vi (nama file baru)
Untuk membuat file baru kemudian mengeditnya)
15. ls
Untuk melihat isi direktori, seperti perintah dir pada MS-DOS
16. clear
Untuk membersihkan layer
17. su
Untuk menjadikan kita sebagai root, dengan syarat kita harus mengetahui passwordnya
READ MORE -
Perintah-perintah dasar pada Linux
Berikut ini akan saya sampaikan cara menginstal Linux Open Suse 11.0 di atas Windows XP, Berikut langkah-langkahnya:
- Nyalakan Komputer
- Masukkan CD Open Suse 11.0, kemudian restartlah computer anda
- Kemudian masuklah ke menu bios, biasanya dengan cara menekan tombol “del” atau “F2”, tergantung jenis BIOSnya
- Kemudian gantilah pengaturan “first boot device”, pilihlah ‘DVD-ROM’
- Kemudian pilih “save & exit” tekan enter
- Setelah boot dari CD, pilih menu Instalasi. Tekan enter
- Tunggu sampai proses selesai
- Setelah itu akan tampil jendela Welcome Open Suse 11
- Pilih bahasa yang anda inginkan dan layout keyboard yang diinginkan (saya memilih Bahasa Indonesia)

- Klik I agree kemudian klik next
- Kemudian muncul mode instalasi. Pilih instalasi baru, klik next

- Kemudian muncul Zona & Waktu, Pilih sesuai yang anda inginkan, klik next

- Kemudian muncul Desktop Selection, pilih sesuai keinginan, klik next (saya memilih GNOME)

- Klik edit partition setup

- Pilih device type extended, klik next
- Next lagi
- Isi user fullname, user name, dan password
- Tunggu sampai proses selesai
- Klik install, install lagi

- Tunggu sampai proses selesai
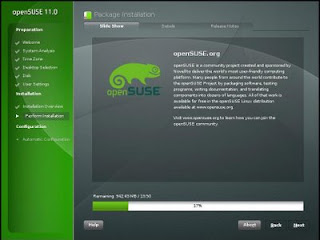

Berikut ini akan saya jelaskan cara menginstal 2 OS. OS yang saya gunakan disini adalah Windows Server 2003 sebagai OS yang telah terinstall di komputer kemudian akan saya tambahkan Windows XP sebagai OS yang baru. Berikut adalah langkah-langkahnya:
- Nyalakan komputer anda
- Setelah itu, masukkan cd Windows XP
- Restartlah komputer anda
- Kemudian masuklah ke menu bios, biasanya dengan cara menekan tombol “del” atau “F2”, tergantung jenis BIOSnya
- Kemudian gantilah pengaturan “first boot device”, pilihlah ‘CD-ROM’
- Kemudian pilih “save & exit” tekan enter
- Kemudian akan muncul teks “press any key to boot from CD…”, pada saat ini tekanlah sembarang tombol misalnya tombol Enter
- Setelah itu layar komputer akan menjadi biru,
- Anda akan berada pada layar window setup (tulisan window setup berada dipojok kiri atas), tunggu sampai proses selesai
- Kemudian muncul layar Windows XP proses setup, anda akan dihadapkan pada pilihan berikut:
To setup windows XP press Enter
To repair windows XP press R
To quit setup press F3
Pada saat ini tekanlah tombol enter - Kemudian akan muncul Windows license agreement, pada saat ini tekanlah tombol F8
- Kemudian pilih don't repair, tekan esc
- Kemudian akan muncul pilihan pada partisi mana anda akan menginstal Windows XP. Pada saat itu saya memilih pada partisi c:/. Tekan enter
- Kemudian akan muncul peringatan dari Microsoft bahwa tidak dibenarkan untuk menginstal 2 OS dalam satu komputer. Pada saat itu tekan tombol c untuk continue
- Kemudian akan ada pilihan seperti berikut:
Format file system with NTFS (quick)
Format file system with FAT32 (quick)
Format file system with NTFS
Format file system with FAT32
Leave the current file system (no changes)
Pada saat ini pilihlah pilihan yang paling bawah sendiri yaitu leave the current file system (no changes), Karena jika anda memilih yang ‘format’ maka Windows server 2003 akan hilang - Kemudian pilihlah “use different folder” tekan Esc
- Kemudian gantilah teks WINDOWS dengan WINxp, kemudian tekan Enter (mengganti teks tidak harus diganti dengan WINxp, terserah anda asalkan teks WINDOWS harus diganti)
- Pada saat ini anda tinggal menunggu proses penginstalan Windows XP
- Setelah beberapa saat komputer anda akan otomatis merestart, kemudian akan muncul teks “press any key to boot from CD…”. Pada saat ini anda jangan menekan tombol apapun
- Komputer anda akan mulai menginstal lagi
- Pada saat penginstalan kurang lebih menyisakan 33 menit, Windows akan meminta Waktu dan Area. Setelah mengatur waktu dan area klik next
- Kemudian anda akan diminta memasukkan serial number. Masukkan serial number windows xp. Klik next
- Tunggu sampai proses instalasi selesai, dan sekarang anda bisa menjalankan OS Windows XP dan windows server 2003 pada computer anda