1. Pasang AP TP-LINK dengan benar.
2. Hubungkan dengan PC atau laptop menggunakan kabel cross.
SETTING IP
1. Pastikan IP computer sudah dalam keadaan dhcp, karena secara otomatis komputer akan mensetting default.
2. Setelah IP dipastikan telah dikonfigurasi menggunakan IP DHCP, lihat IP yang telah kita dapat dari default otomatis agar kita dapat login dan mensetting ulang AP yang akan kita gunakan untuk hotspot.
3. Lihat IP gateway kita, yang akan kita gunakan untuk login nantinya. Buka pada internet untuk brows dan tuliskan IP default gateway yang telah kita lihat pada gateway IP DHCP yang telah kita lihat sebelumnya.
4. Jika saat dienter pada IP gateway muncul tampilan untuk log in, berati IP DHCP berjalan baik. Kemudian isikan UserName dan Password defaultnya yang telah ada pada buku panduan TP-LINK, isikan “admin” sebagai defaultnya.
5. Jika log in berhasil, maka akan muncul jendela awal TP-LINK seperti berikut.
6. Untuk mulai konfigurasi IP, Masuk ke menu Network > LAN > kemudian isikan IP LAN yang telah ditentukan. Isikan pula Netmask nya sesuai kelas yang digunakan > save
7. Setelah IP disetting dan di save, akan muncul jendela yang meyakinkan bahwa IP akan disave dan diubah, pilih “OK” untuk menyetujui.
8. Setelah konfigurasi IP tersebut tersimpan, secara otomatis AP akan melakukan reboot atau restart. Tunggu hingga AP melakukan koneksi kembali.
9. Setelah AP terkoneksi kembali, AP akan melakukan log in kembali dengan IP yang telah diubah konfigurasinya. Kemudian seperti pada awalnya, jika konfigurasi IP tersebut berhasil AP akan log in dengan baik dan melakukan log in dengan defaultnya.
10. Setelah selesai melakukan konfigurasi IP, melanjutkan dengan konfigurasi WAN, yaitu dengan masuk menu Network > WAN, akan muncul pada jendela WAN, kemudian edit konfigurasinya sesuai konsep kita, karena kita menyepakati menggunakan IP static, maka pilih pilihan “Static IP” pada WAN Connection type untuk pengaturan IP secara statis. Isikan IP Address, Subnet Mask, Default Gateway dan DNS TP-LINK yang digunakan > save
Setting Wireless
Untuk setting wireless, kita hanya butuh penentuan apa yang akan digunakan sebagai nama wirelessnya saja. Berikut konfigurasinya:
1. Setelah IP TP-LINK atau WAN dikonfigurasi, AP akan melakukan simpan kemudian masuk pada menu Wireless > Wireless Setting, Atur SSIDnya, isikan SSID seperti yang diinginkan seperti “Kelompok-CITRIX2”. Kemudian isikan Region atau daerah kita seperti “Indonesia”. Abaikkan perintah yang lainnya, kemudian Save
2. Jika berhasil melakukan konfigurasi, AP kembali melakukan restart. Tunggu hingga AP melakukan koneksi kembali.
3. Konfigurasi Wireless selesai
DHCP IP
DHCP adalah bentuk IP yang disetting otomatis oleh komputer, beda dengan static. Kalau static yaitu penentuan IP secara manual oleh server, sehingga Client memiliki 1 IP yang telah ditentukan dan disetting secara manual tanpa berebut IP seperti DHCP. Berikut konfigurasinya:
1. Masuk ke Menu DHCP > DHCP setting. Jika kita akan mengaktifkan DHCP, pilih “Enable” pada DHCP Server, kemudian isikan Start IP Address untuk konfigurasi IP mulai berapa yang akan disetting pada client nantinya. Isikan pula End IP Address untuk konfigurasi IP sampai dengan berapa IP yang diizinkan masuk pada hotspot kita. Berhubung hanya 2 laptop yang akan kita gunakan untuk Client, maka IP yang kita setting juga hanya untuk 2 client saja yaitu IP 192.168.254.2-192.168.254.3. Kemudian isikan pula Default Gateway dan DNSnya > save
Setelah disave akan muncul peringatan berwarna merah dibawah yang artinya AP harus di reboot.
2. Lakukan reboot device dengan masuk pada menu “System Tools” > “Reboot”
MAC FILTER
Mac Filter adalah menu dari salah satu AP TP-LINK yang digunakan untuk mengizinkan siapa saja yang boleh atau tidak boleh mengakses pada hotspot yang kita buat. Berikut langkah – langkahnya:
1. Masuk pada menu Wireless > MAC Filtering, akan masuk pada jendela default “Wireless MAC Address Filtering” pilih “Add New” untuk menambahkan MAC Address yang akan difilter
2. Masuk pada jendela “Add or Modify Wireless Address Filtering entry”. Masukkan MAC Address laptop atau PC yang akan difilter misalnya 00-90-F5-90-3C-B0, kemudian pada kolom Description isikan deskripsi dari MAC Address (tidak diisi tidak mempengaruhi), misalnya laptop1. Pada kolom Privilege terdapat 2 pilihan:
- Allow untuk agar MAC Address yang diisikan tersebut boleh atau diizinkan untuk mengakses hotspot tersebut.
- Deny untuk agar MAC Address yang diisikan tersebut tidak boleh atau tidak diizinkan untuk mengakses hotspot tersebut.
Untuk ini, kami menentukan MAC address laptop1 agar diizinkan untuk mengakses hotspot yang kami buat. Maka dari itu kami memilih “allow”.
Untuk kolom status juga memiliki 2 pilihan yaitu “Enable” untuk mengaktifkan perintah diatasnya dan “Disable” untuk menonaktifkan perintah diatasnya juga. Karena kami akan mengaktifkan perintah filter diatas, maka kami pilih “Enable” kemudian save
3. Jika penambahan MAC Address tersebut berhasil, maka pada daftar MAC Address akan secara otomatis ditambahkan. Pilih “Add” lagi untuk menambahkan MAC Filtering.
4. Untuk tahap selanjutnya, tambahkan lagi client untuk mencoba memfilter sebagai “deny” yaitu MAC Address yang tidak diizinkan untuk mengakses hotspot kita. Pilih pula “enable” untuk mengaktifkan perintah penambahan filter MAC Address > save
5. Jika semua telah masuk dalam daftar dengan benar, maka semua MAC Address yang telah kita tambahkan akan muncul pada daftar MAC Address. Jangan lupa mengaktifkan MAC Filtering dengan mengklik “enable”
6. Dengan demikian, setting MAC Address untuk client selesai. Untuk uji coba..Jika client yang MAC Addressnya telah diatur “deny...” maka client tersebut tidak akan bisa koneksi pada hotspot kita
Security
Security adalah pengamanan pada server agar data dan konfigurasi default pada server AP TP-LINK tidak dapat diotak-atik oleh user lain, sehingga diberikan username dan password yang berbeda. Berikut langkah – langkahnya:
1. Masuk pada menu System Tools > Password.
- Isikan old name sebagai username default awalnya = admin
- Isikan old password dengan old password default awalnya = admin
- Isikan new username dengan username baru yang akan digunakan untuk login = citrix
- Isikan new password dengan password baru yang akan digunakan untuk login = tkj
- Isikan Confirm new password dengan password baru yang telah diisikan =tkj
- save
2. Jika konfigurasi security telah disimpan dan dikonfigurasi dengan benar, maka secara otomatis akan muncul login baru untuk masuk pada AP TP-LINK. Isikan username dan password yang telah di konfigurasi pada security sebelumnya. Isikan “citrix” pada username dan “tkj” pada password > OK
SETTING WEP
WEP merupakan sebuah security yang digunakan pada hotspot untuk keamanan hotspot yang digunakan. Jadi untuk dapat koneksi pada hotspot kita, client harus memberikan password yang telah kita atur terlebih dahulu dalam format “WEP”.
1. Masuk pada menu Wireless > Wireless Setting, kemudian contreng pada “Enable Wireless Security”.
2. Isikan Security type dengan “WEP”
3. Biarkan Security option tetap defaultnya.
4. Pilih “ASCII” pada WEB Key Format,
5. Pilih Key typenya. Ada dua level dari enkripsi WEP, 64-bit dan 128-bit. Semakin tinggi bit enkripsi, semakin aman jaringannya, namun kecepatan menjadi menurun.Kita pilih “64-bit”. Kemudian isikan “WEP Key” yang menjadikan password yang akan digunakan untuk security pada hotspot.
6. save
7. AP akan melakukan restart. Tunggu hingga AP akan melakukan koneksi kembali.
UJI COBA CLIENT
1. Untuk uji coba client bahwa konfigurasi AP berhasil dan telah terhubung dengan jaringan lain diatasnya coba dengan ping masing – masing IP, jika mendapat balasan “64 byte from......”, maka artinya jaringan sudah terhubung. Uji coba:
a. Ping pada IP AP TP-LINK sendiri
b. Ping pada IP gateway hotspot
c. Ping pada IP eth1 pada gateway client
d. Ping pada IP diatasnya yaitu IP router2 (mikrotik)
e. Jika pada IP diatasnya telah terhubung, maka mencoba untuk mencoba menghubungkan pada IP diatasnya lagi, yaitu IP ftp dan mail
f. Ping pada IP DNS
g. Ping pada IP Router1 (Red Hat)
h. Ping pada IP gateway Router1
2. Untuk uji coba yang ke-2, yaitu dengan browsing
a. Browsing pada web server yaitu “www.citrix2.edu” . Jika berhasil maka akan muncul tampilannya seperti berikut:
b. Browsing pada mail yaitu “mail.citrix2.edu”
Masukkan name dan password yang telah dikonfigurasi
Name = tkj
Password = tkj
Masuk pada menu mailnya
Pilih “Compose” untuk mengirim mail > isikan alamat mail yang akan digunakan untuk pengiriman (citrix@citrix2.edu) > isikan pula isi mail yang akan dikirim > send
sign out
Login pada citrix, untuk cek mail yang telah dikirim oleh tkj
Jika pada INBOX terdapat mail yang telah dikirim oleh tkj yaitu bernama “test” maka proses pengiriman berhasil
Sign out dari mail
3. Browsing pada ftp yaitu ftp://ftp.citrix2.edu
Login pada ftp, isikan username dan password yang telah ditentukan
Username = citrix2
Password = tkj
Jika login berhasil, maka akan masuk pada menu ftp. Download isi ftp yang ada yaitu “setup.exe”
Akan muncul perintah untuk menyimpan isi dari ftp tersebut. Pilih “save file” untuk menyimpan kemudian pilih “OK”
Jika download berhasil, buka file dengan klik kanan > open folder dari file download
Jika terdapat file “setup.exe” pada penyimpanan download berarti berhasil










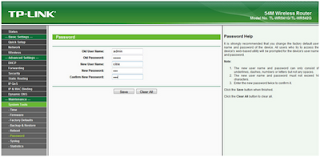
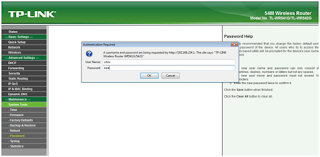













0 comments :
Post a Comment